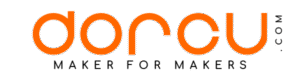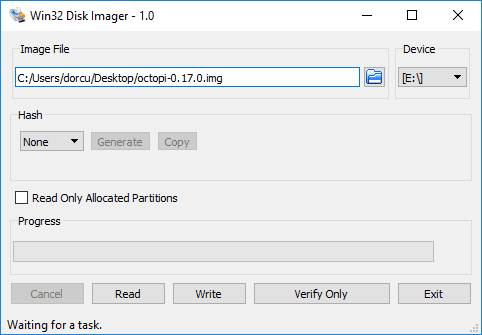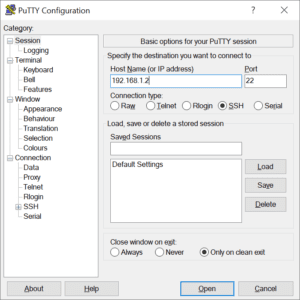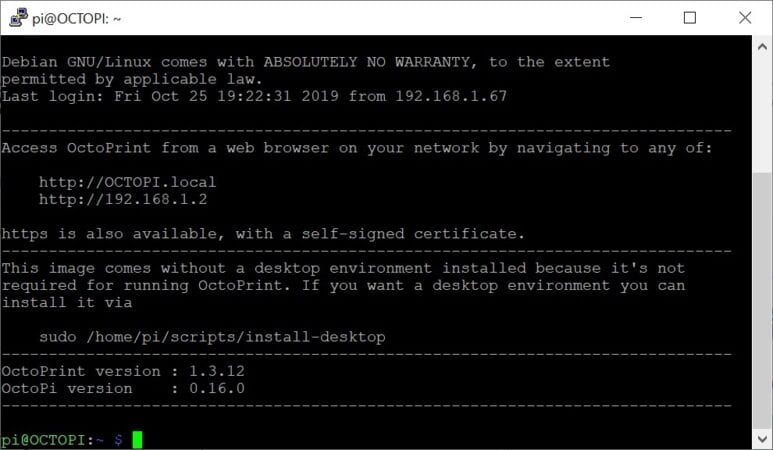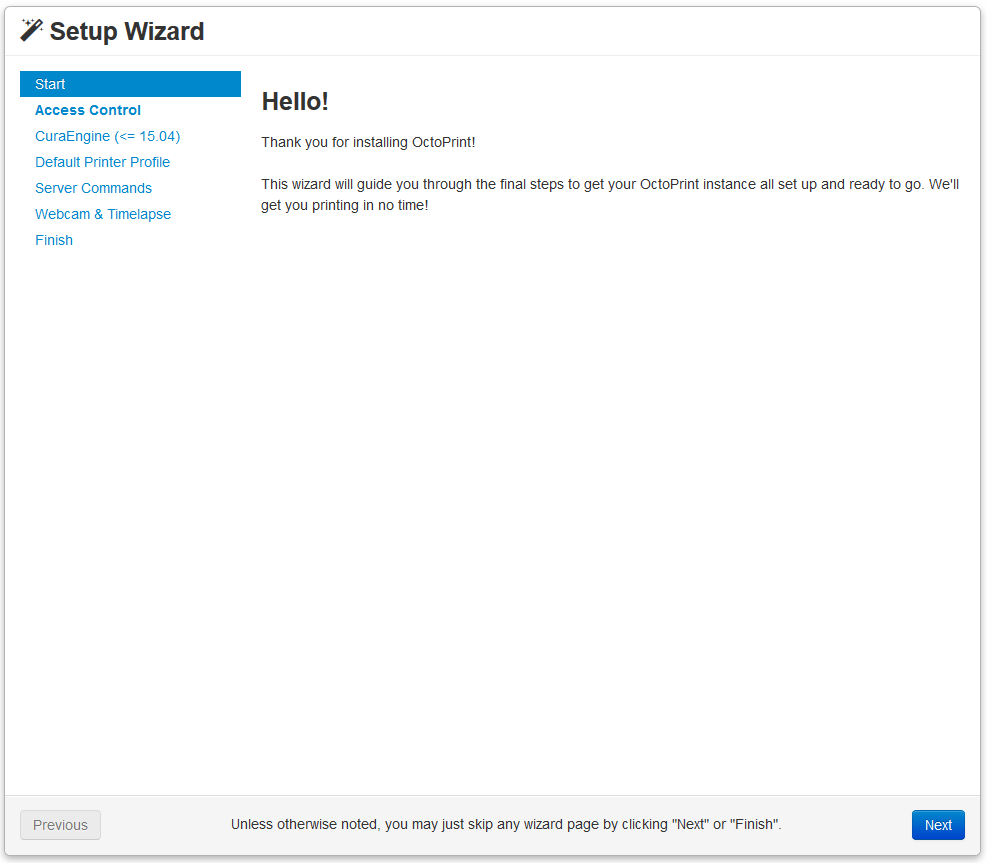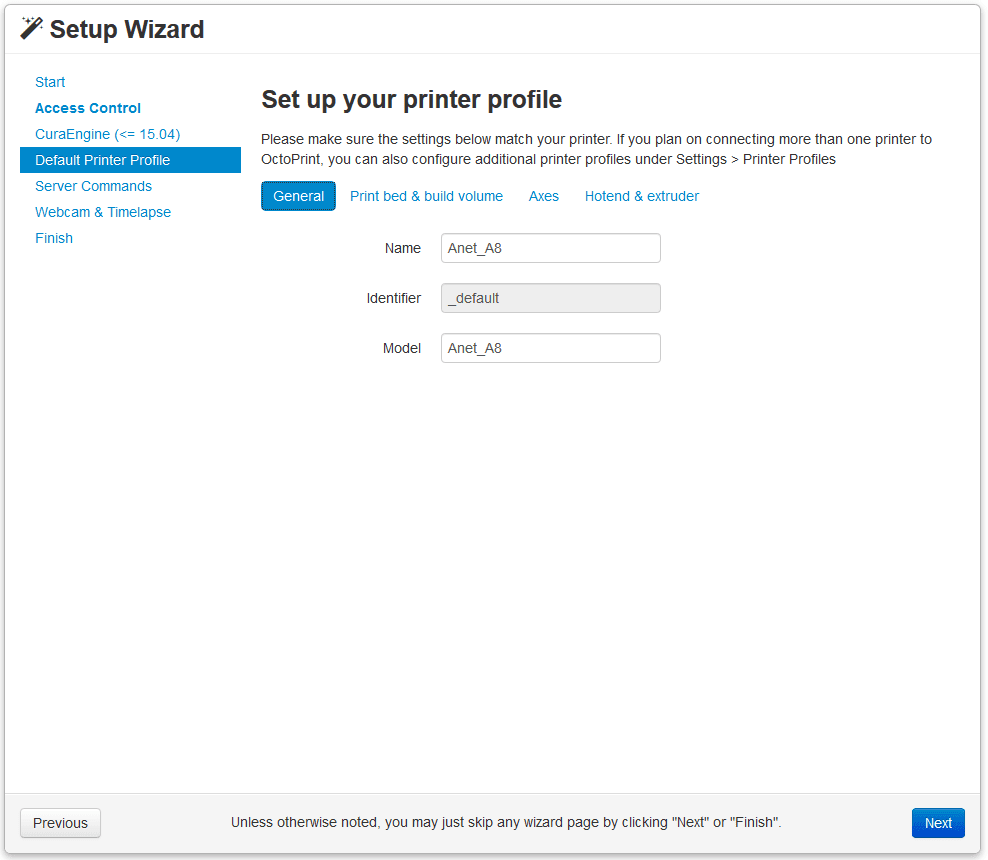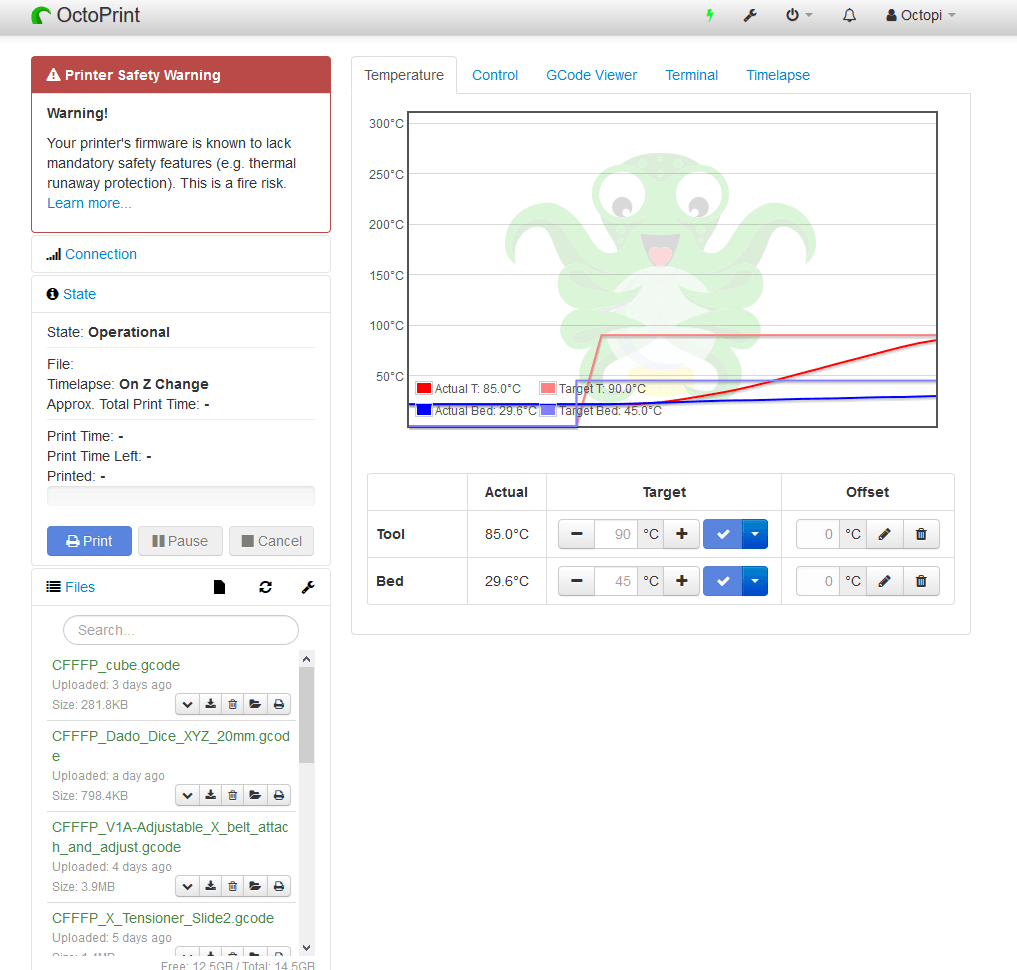En entradas anteriores expliqué como desbloquear el bootloader de la Creality Ender 3 para así poder instalar Marlin y mejorar nuestras impresiones. Pues bien, ahora que tenemos instalado Marlin, también podemos instalar OctoPrint, así que si quieres saber cómo instalar y configurar OctoPrint sigue leyendo.
Antes de comenzar con todo quiero explicar qué es OctoPrint. Pues bien, OctoPrint es un software libre que hace de servidor y nos permite controlar nuestra impresora 3D a distancia, compatible tanto para Windows como sistemas Linux, incluyendo Raspberry Pi y es con este último, por su precio, consumo y facilidad de uso el recomendado para usar y controlar nuestra impresora.
Con una Raspberry Pi con OctoPrint conectada a nuestra impresora podremos tener control remoto con nuestra impresora 3D, ya sea desde nuestra red local o desde el exterior, y además podremos conectar una cámara para ver en todo momento en tiempo real el estado de nuestras impresiones. Por otro lado decir, que OctoPrint es compatible con plugins y addons para mejorar nuestra experiencia a la hora de imprimir.
Índice de contenidos
¿Qué necesitamos para instalar OctoPrint?
Pues lo primero, como dije al principio, hace falta tener instalado Marlin en nuestra impresora, así que si no lo tienes o no sabes como hacerlo te invito a que sigas el manual que hice.
Lógicamente tendrás que disponer de una impresora como la Creality Ender 3, la cual podrás comprar desde mi tienda online, o desde el enlace de Amazon que te dejo abajo.
- Instalación rápida: La configuración fue bastante fácil. Se tarda aproximadamente de 30 minutos a una hora en configurarse y encenderse por completo. Todas las herramientas necesarias vienen con la impresora 3D para completar la configuración completa. Si puede armar un mueble simple, puede ensamblar esta impresora 3D.
- Función Guardar, continuar imprimiendo: Impresora 3D Creality Ender 3 con fuente de alimentación protegida de seguridad, solo toma 5 minutos para que la cama de calentamiento alcance los 110 ° C. La Ender 3 puede continuar imprimiendo incluso después de un corte o falla de energía.
También necesitarás una Raspberry Pi, en mi caso he usado el modelo 3 con su respectivo adaptador de corriente de como mínimo 2500 mA. También te dejo en enlace de Amazon abajo para que la compres al mejor precio.
Para que todo funcione correctamente, te recomiendo comprar una tarjeta de memoria SD buena de clase 10 para así disponer de una alta velocidad de lectura y escritura.
Ahora ya que tenemos todo esto, tendremos que ir a la página oficial de OctoPrint y bajar la última versión de OctoPi. También necesitaremos el software Win32DiskManager para quemar la imagen de OctoPi en la tarjeta SD, y el programa Putty para conectarnos a la Raspberry Pi por SSH.
Instalar OctoPrint en Raspberry Pi
Lo primero que tendremos que hacer es quemar la imagen de OctoPi en la SD, que para ello usaremos el software que hemos descargado llamado Win32DiskManager.
Tras abrirlo, tan solo deberemos seleccionar la imagen de OctoPi; la cual tendremos que haberla descomprimido antes, seleccionar la letra de la unidad que nos haya asignado Windows a la SD y darle a Write. Este proceso tardará unos minutos así que paciencia.
Una vez finalizado el proceso, OctoPi estará grabado en la tarjeta de memoria SD, pero antes de insertarla a la Raspberry modificaremos un archivo.
Configurar WiFi de OctoPrint
Como estaba diciendo, antes de insertar la SD a la Raspberry configuraremos el WiFi para que automáticamente se conecte a nuestra red.
Para hacer esto tendremos que abrir el archivo octopi-wpa-supplicant.txt con el bloc de notas y buscar la siguiente línea.
#network={
# ssid="Nombre de tu SSID"
# psk="Tu Contraseña"Una vez modificado tendremos que quitar las almohadillas (#) y guardar el archivo. Ahora ya podremos conectar la tarjeta de memoria en la Raspberry.
Configuración y administración
Ahora tendremos que conectar la Raspberry Pi a la corriente y así poder acceder a ella a través de SSH o mediante web.
Para acceder vía navegador de nuestro ordenador remotamente http://XXX.XXX.XXX.XXX donde XXX.XXX.XXX.XXX será la IP asignada automáticamente por nuestro router.
Por seguridad, se recomienda lo primero de todo, acceder via SSH y cambiar la contraseña que viene por defecto en OctoPrint.
Login: pi Password: raspberry
Para cambiar la contraseña ejecutaremos el comando passwd y así poder poner nuestra de nuestro agrado.
Acceder a OctoPrint mediante SSH
Para acceder a OctoPrint por SSH tendremos que ejecutar el programa Putty y poner la IP que se le ha asignado.
Si la conexión se realiza satisfactoriamente, se nos abrirá una ventana cmd donde tenemos que poner el usuario y la contraseña por defecto, como dije anteriormente; escribimos passwd para así poder cambiar la contraseña por defecto.
Acceder a OctoPrint vía web
Ahora desde nuestro ordenador abriremos nuestro navegador y en la barra de direcciones introduciremos la dirección IP de la Raspberry Pi (en mi caso //192.168.1.2).
Al acceder nos saldrá una ventana con un pequeño instalador paso a paso.
Durante este paso tendremos que crear un usuario con su contraseña para acceder solo vía web.
En esta pantalla podremos importar un perfil de impresión para poder hacer el Slicing directamente desde el servidor. Importemos o no un perfil pulsamos «Next» de nuevo.
En la siguiente pantalla deberemos configurar los parámetros de nuestra impresora, dependiendo del modelo tendremos que buscar las características y con ella rellenar los datos. Tras rellenarlo todo toca darle a «Next».
Con esto ya tenemos nuestra interfaz configurada, ahora pulsamos «Finish» para abrir la interfaz de OctoPrint y «Connect» para conectar el servidor a la impresora para habilitar la monitorización y control.
Con esto ya tendremos configurado OctoPrint en la Raspberry Pi para así poder controlar cualquier impresora con Marlin.