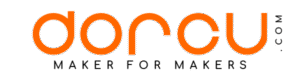Hola muy buenas soy David Ortega y hoy vengo a explicarte como puedes mandar los archivos .gcode a tú impresoras mediante Wifi de una forma supersencilla.
Lo bueno de este método es que sirve para todas las impresoras 3D siempre y cuando dispongan de un lector de tarjetas SD o Micro SD.
Así que si quieres aprender hacer esto, que además sirve para todas las impresoras que tengan conector para tarjetas Micro SD y SD, pues ya sabes quédate hasta el final del video, ya que te lo voy a explicar paso a paso.
Y dicho esto. ¡Dentro vídeo!!
Y antes de comenzar ya sabéis que un like un comentario se agradece, suscribiros si no lo estáis y seguirme en todas mis redes sociales, las cuales las podrás encontrar en la descripción del vídeo.
Y sí, he decidido hacer este video, ya que actualmente tengo más de 5 impresoras operativas y claro siempre tengo que estar con los pendrives para allá y para acá, y encima muchas veces no tengo los mismos archivos en todos los pendrives y claro como entenderás al final esto me ha hecho buscar una solución al problema.
Lo bueno es que hay una solución realmente fácil, ya que la gente de Bigtreetech tiene en su catálogo de productos, estos adaptadores, los cuales al final son lectores de tarjetas micro SD con un módulo Wifi.
Como he dicho al principio, esté módulo, está disponible con conector micro SD y SD. Así que nos va a servir para todas las impresoras del mercado.
Es verdad que para las placas controladoras MKS hay un módulo específico, pero claro, este módulo solo te va a ser para este tipo de placas.
Así que nada vamos a ver la configuración de estos pequeños módulos que la verdad es realmente sencillo y fácil.
Por cierto también decir que este módulo me han llegado un con tarjetas Micro SD de 128 megas, es verdad que tienen una capacidad realmente reducida, pero bueno no está de más que hayan venido.
- AMPLIA COMPATIBILIDAD: Compatible con teléfonos inteligentes, tabletas, cámaras, cámaras de acción como GoPro, portátiles, ordenadores de sobremesa, cámaras réflex digitales, drones, Nintendo Switch y otras consolas portátiles y mucho más; incluye un adaptador SD. Esta tarjeta micro SD no es compatible con la Nintendo Switch 2
- ALMACENAMIENTO DE CALIDAD: Óptima para fotografías de buena resolución y grabar y almacenar vídeos Full HD/4K o de otro tipo
Entonces lo primero es coger la Micro SD y conectarla al PC con un adaptador de MicroSD. Para este paso podemos conectar directamente la tarjeta de memoria o todo el módulo con un adaptador como este.
Como vemos en la raíz de la tarjeta no hay nada, por lo que tenemos que crear un archivo de texto llamado SETUP.INI
Dentro de este archivo vamos a escribir las siguientes líneas:
SSID=
PASSWORD=Una vez escrito esto vamos a guardar el archivo y conectamos la Micro SD al módulo y en caso de que lo hayamos hecho directamente conectado en módulo tenemos que hacer desconectar todo y volver a conectar dejando el botón de BOOT del módulo pulsado durante 10 segundos.
Ahora tenemos que saber que IP le ha dado nuestro router, en este paso podemos saber la IP de diferentes maneras.
Yo lo voy a hacer a través del router, me voy a conectar a él y voy a ver que IP le ha asignado.
Estos pasos dependerán de la compañía, marca y modelo del router.
Otro método para saber cuál es la IP que le ha asignado es conectar el módulo al PC, abrir el software Arduino IDE.
Seleccionamos el puerto COM correspondiente y seleccionamos la opción de 115.200 baudios, ahora tan solo le daremos al botón RST del módulo, abrimos el terminal serie del Arduino y si hemos hecho todo correctamente la IP nos aparecerá tras un tiempo.
Ahora que ya tenemos la IP vamos a agregar la conexión en nuestro ordenador, en mi caso como uso Windows os lo voy a explicar en esta plataforma.
Así que solo tendremos que ir a Este Equipo -> Conectar a unidad de Red -> Seleccionamos la letra que queramos -> y en carpeta escribimos \LA_IP\DavWWWRoot -> Siguiente y ya tendremos la conexión remota a la SD del módulo.
Como vemos ya tenemos la conexión creada y podremos meter todos los archivos .gcode que nos entren en la memoria.
Ahora ya tendremos todo listo para conectar el módulo a nuestra impresora mediante el puerto MicroSD, en caso de que nuestra impresora tenga un puerto de SD normal el proceso de instalación y configuración será el mismo.
Es verdad que con este método tendremos que ir igualmente a la impresora para seleccionar el archivo que queremos imprimir, no es un método como puede ser el de OctoPrint que desde el navegador de nuestro ordenador tendremos un control total de la impresora, que por cierto si quieres ver un video donde hablo de OctoPrint te dejo aquí arriba una etiqueta para que vayas a ver el vídeo, pero que igualmente nos ayudará a ver a enviar archivos a las impresoras de forma fácil y no tener, como es mi caso, pendrives por todas partes de las impresoras.
Así que nada espero que os haya gustado este video y si es así ya sabéis, un like, un comentario se agradece, suscribiros si no lo estáis y seguirme en todas mis redes sociales, las cuales las podrás encontrar en la descripción del vídeo.