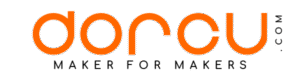Hola muy buenas soy David Ortega y ¿tú también quieres mejorar la calidad de tus piezas 3D imprimiendo a una mayor velocidad?
Pues quédate hasta el final de este video, ya que te voy a explicar paso a paso como hacerlo mediante Klipper 3D y un acelerómetro realmente barato modelo GY-521.
Así que dicho esto. ¡Dentro vídeo!
Y antes de comenzar ya sabéis que un like, un comentario se agradece muchísimo, suscribiros si no lo estáis y recodar seguirme en todas mis redes sociales que las podrás encontrar en la descripción del vídeo.
Pues bien, como he comentado al inicio de este video, vamos a mejorar la calidad de nuestras piezas 3D, modificando nuestra impresora, en mi caso una Artillery Genius, para ello tendremos que cambiar el firmware de la misma, utilizar una Raspberry Pi, en mi caso la 3 y un acelerómetro muy económico que podéis comprar en Amazon o en AliExpress y que por supuesto os dejo el enlace de compra en la descripción del video.
También, antes de comenzar decir que no me hago responsable de sí estropeáis vuestra impresora 3D, ya que como he comentado, tendremos que modificar el firmware que trae de serie, y en caso de error o hacerlo mal, nos la podremos cargar.
Lo primero que tendremos que hacer es preparar el sistema operativo en la tarjeta micro SD de nuestras Raspberry Pi.
Aquí podéis utilizar diferentes opciones, por ejemplo podremos usar Octoprint como sistema operativo, que por cierto os dejo aquí un video donde os explico como instalarlo.
En mi caso voy a utilizar Raspberry Pi OS Lite Legacy como sistema operativo, así que nada nos vamos al repositorio oficial y nos descargamos la imagen.
Una vez descargada y descomprimida vamos a usar la herramienta Balena Etcher para grabar esta imagen en la micro SD de la Raspberry.
Una vez que tengamos la imagen grabada vamos a crear un archivo sin extensión en la raíz de la micro SD que llame ssd, con este archivo más adelante tendremos acceso a la Raspberry mediante Putty.
También vamos a modificar el archivo:
/etc/wpa_supplicant/wpa_supplicant.confY vamos a modificar los parámetros de nuestra red Wifi y así, de esta manera, la Raspberry Pi se conectará automáticamente a nuestra red al iniciarse.
Hecho esto, ya podremos poner la SD y conectar la Raspberry a la corriente.
Ahora nos conectaremos mediante Putty a la IP que nos ha dado nuestro router.
Lo que vamos a hacer es utilizar este pequeño acelerómetro, que como comenté se puede comprar en Amazon o AliExpress.
Ahora vamos a conectar el acelerómetro a nuestra Raspberry Pi, para este caso vamos a seguir simplemente el conexionado de la imagen que has visto en el vídeo. Parar el video para que lo podáis ver más detenidamente.
También vamos a realizar una serie de modificaciones para que nuestra Raspberry para que pueda leer los valores de acelerómetro.
Hecho esto, vamos a realizar una serie de test para los ejes X e Y. En este paso no nos tendremos que asustar, ya que al realizar estos pasos la impresora empezará a probar diferentes frecuencias, por lo que esto provocará que la impresora empieza a sonar y a vibrar.