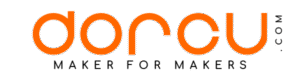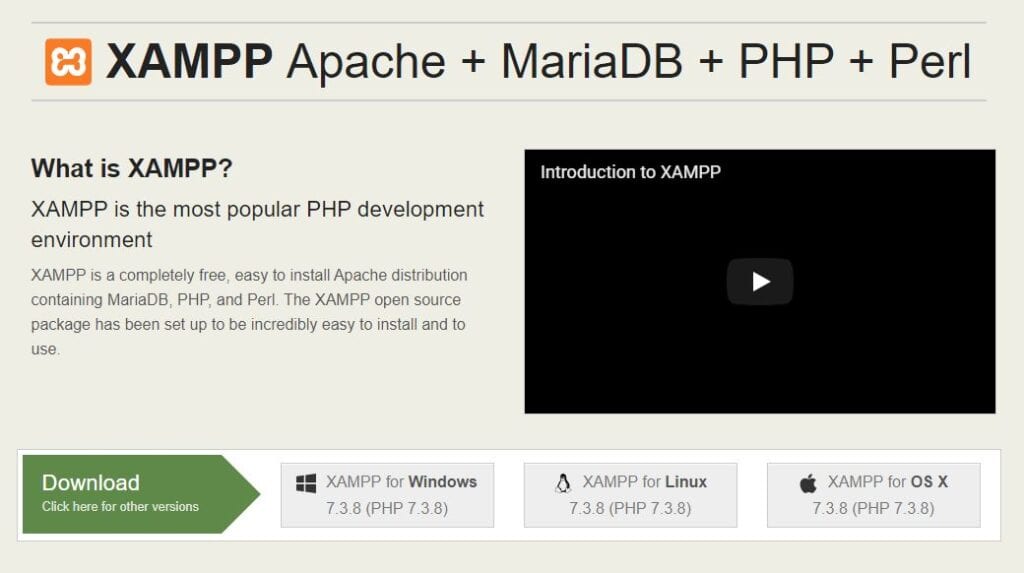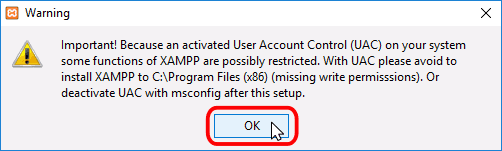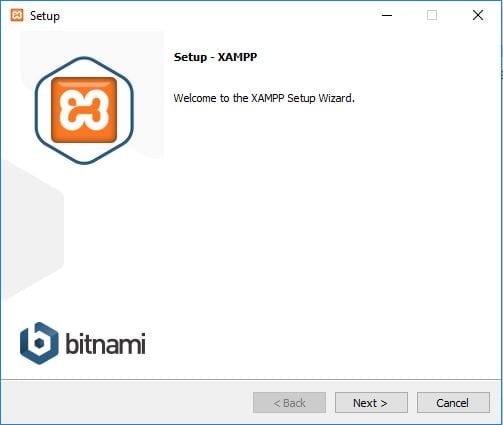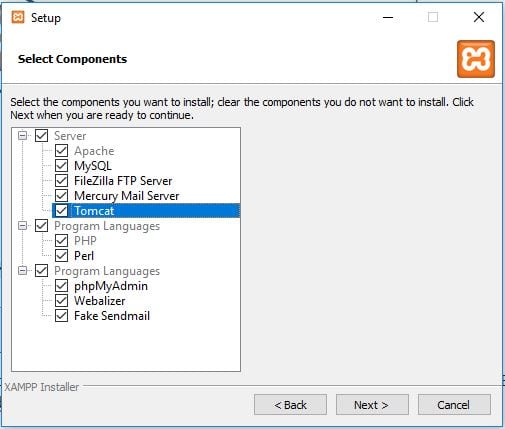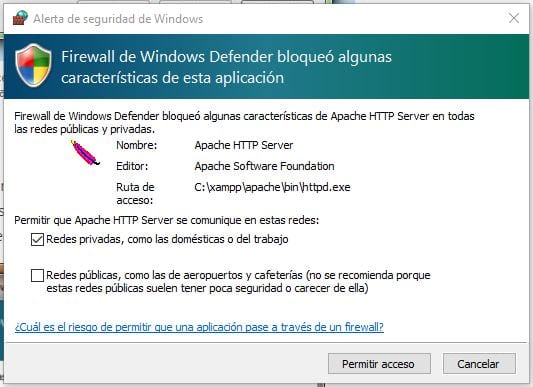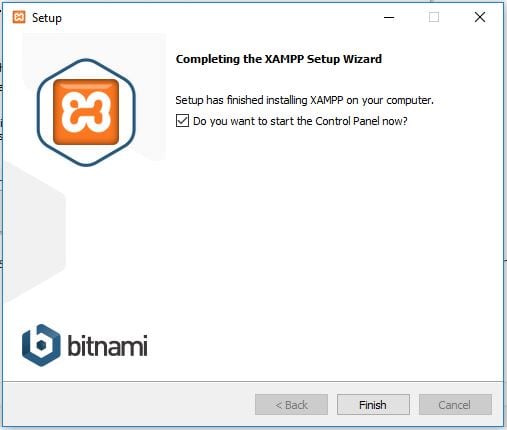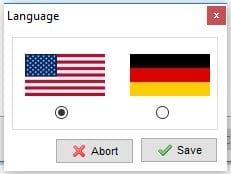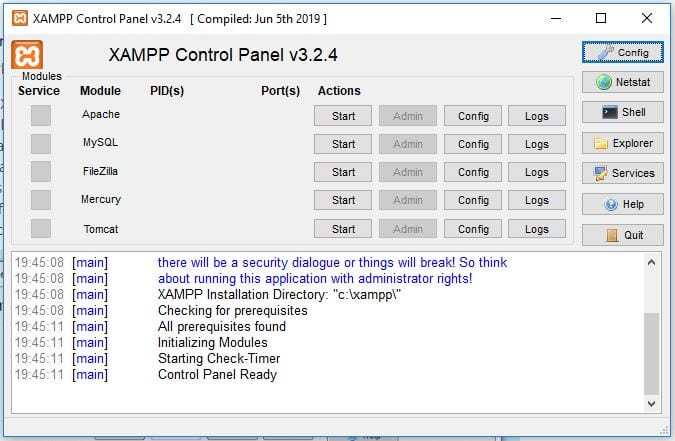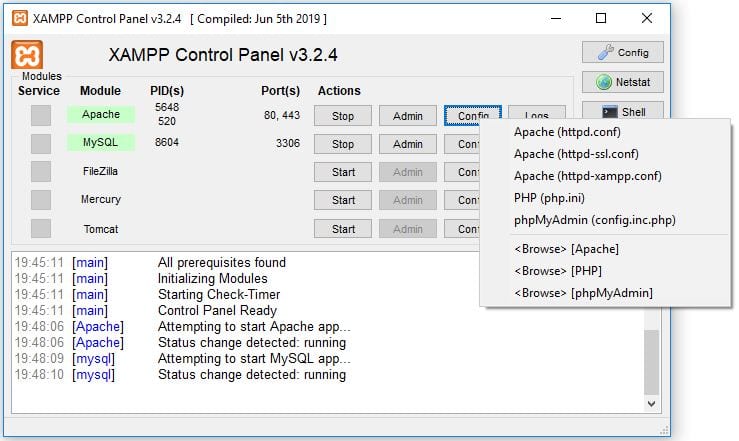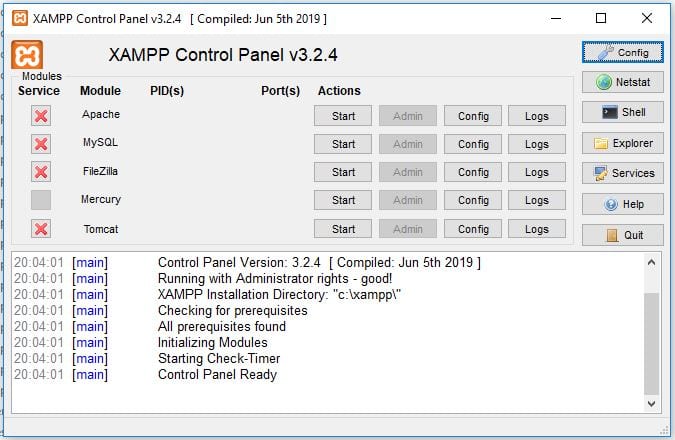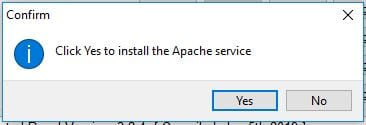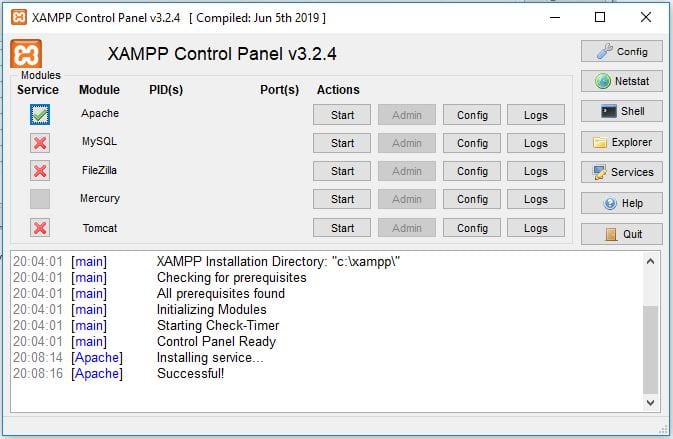En este tutorial voy a explicar cómo instalar un servidor local con XAMPP, y para quien no lo sepa, XAMPP es una distribución gratuita y fácil de instalar, la cual incluye Apache, MariaDB, PHP y Perl.
Apache: el servidor web de código abierto es la aplicación más usada globalmente para la entrega de contenidos web. Las aplicaciones del servidor son ofrecidas como software libre por la Apache Software Foundation.
[click_to_tweet tweet=»Cómo instalar XAMPP en Windows 10″ quote=»Cómo instalar XAMPP en Windows 10″]
MySQL/MariaDB: con MySQL, XAMPP cuenta con uno de los sistemas relacionales de gestión de bases de datos más populares del mundo. En combinación con el servidor web Apache y el lenguaje PHP, MySQL sirve para el almacenamiento de datos para servicios web. En las versiones actuales de XAMPP esta base de datos se ha sustituido por MariaDB, una ramificación (“Fork”) del proyecto MySQL.
PHP: es un lenguaje de programación de código de lado del servidor que permite crear páginas web o aplicaciones dinámicas. Es independiente de plataforma y soporta varios sistemas de bases de datos.
Perl: este lenguaje de programación se usa en la administración del sistema, en el desarrollo web y en la programación de red. También permite programar aplicaciones web dinámicas.
Índice de contenidos
Descarga
Para comenzar, tendremos que ir a la página oficial de XAMPP y descargar la versión que queremos. En mi caso voy a utilizar la versión 7.3.8.
Instalación
Una vez descargada nuestra versión pasamos a la instalación. Para ello tan solo deberemos de hacer doble click en el .exe y esperar unos segundos. El primer mensaje que no saldrá nos dirá que está activado el Control de Cuentas de Usuario y nos recuerda que algunos directorios tienen permisos restringidos, como la escritura en la unidad de disco C:\. Para saber cómo desactivar temporalmente el UCA puedes dirigirte a las páginas de soporte de Microsoft.
Una vez dado a OK la instalación continuará donde seleccionaremos algunas configuración importantes.
Complementos
Ahora, después de haber dado al botón de Next nos saldrá una ventana con los diferentes paquetes y complementos que tenemos disponibles. En mi caso voy a instalar todo, aunque si queréis podéis hacer una instalación mínima de Apache, MySQL, PHP y phpMyAdmin.
Ruta instalación
En este ventana, el instalador nos pedirá que seleccionemos la ruta donde queremos alojar XAMPP. Lo recomendable es dejarlo en la ruta que nos da por defecto que es c:/xampp
Inicio del proceso de instalación
Dando al botón de Next empezará a instalarse XAMPP en nuestro ordenador. El asistente extrae los componentes seleccionados y los guarda en el directorio escogido en un proceso que puede durar algunos minutos. El avance de la instalación se muestra como una barra de carga de color verde.
Configuración del firewall
Durante la instalación, si en el ordenador no se había instalado Apache anteriormente, en algún momento se mostrará un aviso del cortafuegos de Windows para autorizar a Apache a comunicarse en las redes privadas o públicas. Una vez elegidas las opciones deseadas (en estos apuntes se recomienda permitir las redes privadas y denegar las redes públicas), haga clic en el botón «Permitir acceso».
Una vez extraídos e instalados todos los componentes puedes cerrar el asistente con la tecla Finish. Para acceder inmediatamente al panel de control solo es necesario marcar la casilla que pregunta si deseamos hacerlo.
Panel de Control de XAMPP
Si es la primera vez que ejecutamos el panel de control nos saldrá una ventana para seleccionar el idioma. Podremos seleccionar Inglés o Alemán.
En la diáfana interfaz de usuario del panel de control se protocolan todas las acciones y es posible activar o desactivar los módulos por separado con un simple clic. Además, se dispone de diversas utilidades como:
- Config: para configurar XAMPP así como otros componentes aislados.
- Netstat: muestra todos los procesos en funcionamiento en el ordenador local
- Shell: lanza una ventana de comandos UNIX
- Explorer: abre la carpeta XAMPP en el explorador de Windows
- Services: muestra todos los servicios en funcionamiento
- Help: incluye enlaces a foros de usuarios
- Quit: se usar para salir del panel de control
Iniciar módulos
Para poner en funcionamiento Apache (u otro servidor), hay que hacer click en el botón Start correspondiente, y si el arranque de Apache tiene éxito, el panel de control mostrará el nombre del módulo con fondo verde, su identificador de proceso, los puertos abiertos (http y https) y el botón Start se convertirá en un botón Stop.
Si uno de ellos no pudiera ser iniciado por un error, se mostrará marcado en rojo. Las notificaciones de error protocoladas en la parte de abajo ayudan a encontrar las causas del error.
Editar archivos de configuración de Apache o PHP
Los dos archivos principales de configuración son los archivos httpd.conf (Apache) y php.ini (PHP). Para editarlos se puede utilizar el panel de control de XAMPP, que los abre directamente en el bloc de notas. Para ello hay que hacer clic en el botón Config correspondiente a Apache y hacer click en el archivo que se quiere editar.
Instalar los servidores como servicios
Si queremos instalar un servidor como servicio, es decir, que se ponga en marcha cada vez que arrancamos el ordenador, hay que marcar la casilla Service correspondiente. Para ello deberemos ir a C:\xampp y ejecutar con premisos de administrador el archivo xampp-control.exe
Iniciando XAMPP como administrador, las casillas de la columna Service muestran el estado de los servicios.
Ahora si queremos instalar por ejemplo Apache como servicio tan solo deberemos hacer click y nos saldrá una ventana para confirmar nuestra acción.
Una vez instalado el servicio de Apache, el icono cambiará a un tic de color verde. Indicándonos de que se ha instalado de forma correcta.
Panel de administración web de XAMPP
Si se ha iniciado el servidor Apache, para comprobar que todo funciona correctamente, hay que escribir en el navegador la dirección http://localhost. XAMPP abrirá el nuevo panel de administración web (dashboard), que todavía se encuentra en desarrollo.
[adinserter block=»9″]